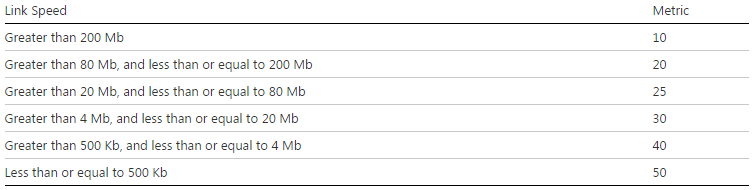If you follow these steps, you will normally not loose the control to your remote switch (or just during the spanning-tree convergence time).
Before the beginning of the migration, we have the following topology:
Start of the migration:
interface Gig 0/2
shut
Core switch:
int port-channel 10
shut
!
default interface Gi0/2
!
interface Gi0/2
channel-group 10 mode active
!
int po 10
switchport mode trunk
switchport trunk allowed vlan all
Core switch:
interface Gi0/2
shut
Access switch:
interface port-channel 1
!
default interface Gig 0/2
!
int Gig 0/2
channel-group 1 mode active
!
int po1
switchport mode trunk
switchport trunk allowed vlan all
no shut
Core switch:
interface port-channel 10
no shut
Access switch:
int Gig 0/1
shut
Core switch:
default int Gi0/1
!
int Gi0/1
switchport mode trunk
switchport trunk allowed vlan all
channel-group 10 mode active
Core switch:
int Gi0/1
shut
Access switch:
default int Gig 0/1
!
int Gig 0/1
switchport mode trunk
switchport trunk allowed vlan all
channel-group 1 mode active
Core switch:
int Gi0/1
no shut
interface port-channel 10
no shut
Access switch:
int Gig 0/1
shut
Core switch:
default int Gi0/1
!
int Gi0/1
switchport mode trunk
switchport trunk allowed vlan all
channel-group 10 mode active
Core switch:
int Gi0/1
shut
Access switch:
default int Gig 0/1
!
int Gig 0/1
switchport mode trunk
switchport trunk allowed vlan all
channel-group 1 mode active
Core switch:
int Gi0/1
no shut